How To Put Photos In Order By Date On Iphone
Once you lot take a photo with iPhone Photographic camera, your taken photo will exist saved into the iPhone Camera Roll past default. Actually, you can go the downloaded photos in the Camera Scroll likewise. It is hard to detect the photograph you need in hundreds of similar pictures. Many people like to create albums to organize photos in different types. However, you still need to rearrange photos in iPhone albums to keep everything in gild.
 Rearrange Photos in an iPhone Album
Rearrange Photos in an iPhone Album
It'south OK if you put images in multiple albums. It will toll no extra storage space. In another word, no matter how many albums you have created, the total taken up storage space will not change. Well, you can as well rearrange the society of those photos actualization on the iPhone album. Permit'southward read together to see how to rearrange photos in an album on iOS 12.
- Office 1: How to Rearrange Photos in iPhone Album
- Part 2: How to Move Photos to a New/Existing Anthology and Delete from Camera Roll
- Part 3: How to Rearrange Photos in Facebook Album on iPhone
- Part 4: Ultimate Way to Rearrange iPhone Photos and Albums
Part 1: How to Rearrange Photos in iPhone Album
You tin can easily reorder a photograph within an iPhone album. Be aware that you can rearrange photos in iPhone albums that you have created by yourself. This method does not work for rearranging photos in All Photos, Bursts and other congenital-in albums.
Step iDetect the anthology you want to organize.
Step 2Long press the sure photograph.
Step 3Elevate the iPhone photo to a different place.
Step 4Release your finger when the photo has been in the new position.
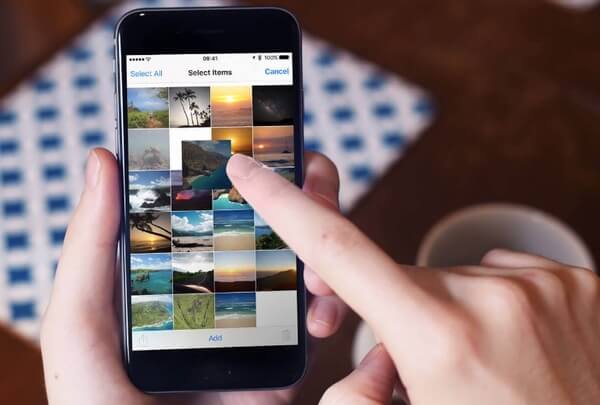
Part two: How to Motion Photos to a New/Existing Album and Delete from Camera Curl
You lot can also rearrange photos to a different album by drag-and-drop too. It is like shooting fish in a barrel to delete photos in an album. Only if yous delete photos from iPhone Camera Scroll, the deleted photos volition disappear in other albums also. During this time, you lot tin can hibernate photos in the Camera Curl to solve the problem.
Step iOpen the Photos app. Select the iPhone album you want to rearrange.
Step 2Tap "Select" on the top right corner. Choose the photos you want to move.
Step threeTap "Delete" followed by "Remove from Album" to move photos to a new album.
Step ivBecome back to the original anthology. Choose the photo y'all want to hide. Tap "Share" on the lesser left. Choose "Hide Photo" to move photos to an album and delete from Camera Gyre on iPhone.
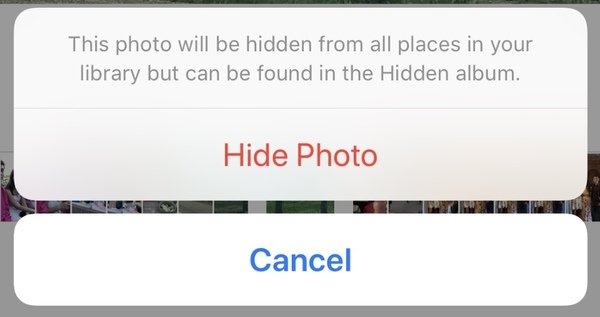
Part iii: How to Rearrange Photos in Facebook Anthology on iPhone
You can rearrange photos and albums on iPhone by elevate-and-driblet. Equally for organizing photos on Facebook, you can change the order of photos in Facebook album on iPhone with the same method.
Step 1Open the Facebook app. Choose the album where your images currently stored.
Stride 2Tap "Edit Album" in the selected album.
Step 3Select and hold the photo you desire to motion.
Pace ivDrag and drop the thumbnail to the right place inside the Facebook anthology on iPhone.
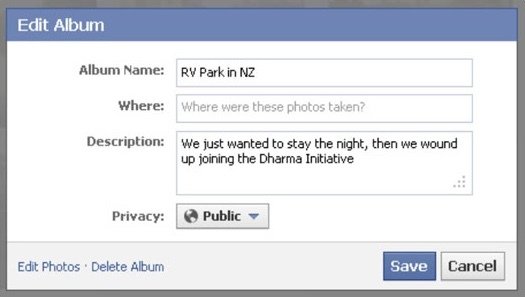
Function 4: Ultimate Manner to Rearrange iPhone Photos and Albums
Apeaksoft iPhone Transfer is your smart pick to rearrange iPhone photo albums and pictures. You can fully command all stored photos and albums on iPhone. It is easy to make iPhone photo albums sort by date, as well as the contained photos.
The iPhone photo manager and transfer software can bear witness you the detailed photo information. The HEIC converter tin can convert HEIC images to JPG and PNG formats if necessary. Furthermore, you can transfer photos from iPhone to iPhone, Mac and PC speedily and losslessly.
iPhone Transfer
- Transfer the selected photos, albums, videos, music and other files between iPhone and PC/Mac.
- Rearrange iPhone photos and albums with the built-in photo manager to create/rename/delete an album, preview images and photo details.
- Fully compatible with iOS 12, including the latest iPhone XS/XS Max/XR/X/viii/seven/six/v, etc.
- Crusade no data loss or other potential risks.
Download for WinDownload for Mac
Step oneGratis download, install and run the iPhone photo manager. Plug iPhone into the estimator with a lightning USB cablevision. Tap "Trust" on iPhone once it has been connected.

Step 2Click "Photos" in the left pane. You can see all photos and albums in categories quickly. Open an album and select the photo y'all demand. Choose "Add to Album" to motility photos to another album.

Step threeClick "Folder" on the top toolbar. Yous can choose "New Album" to create a new photo album on iPhone if necessary. Moreover, you tin can rename albums and make other changes from this drop-down list.

Footstep 4If you desire to make a re-create of iPhone photos, click "Consign" on the top toolbar. You can consign the selected photos to the desktop or iTunes in a short time. Consequently, you lot can delete those photos, even remove the photograph albums in iPhone to gratis upwards more space.

All in all, you can use the traditional ways and the all-time iPhone photo manager to organize iPhone photos out of society. Apeaksoft iPhone Transfer offers the one-stop solution for all users. You can manage, arrange and transfer the selected iPhone photos and albums on your reckoner. The big display screen can testify you more details. By the way, it takes less time to transfer iPad photos to reckoner.
Next fourth dimension y'all see the questions similar "Tin can I rearrange photos in an album on my iPhone?", "Can you rearrange photos in iPhone album?" and more, you can share this tutorial to assistance more than people.
Source: https://www.apeaksoft.com/transfer/rearrange-photos-in-iphone-album.html

0 Response to "How To Put Photos In Order By Date On Iphone"
Post a Comment